If you have an Office 365 (or Microsoft 365) plan, you can provide your users with instructions on how to download and install Office for Mac for themselves. To install Office for Mac, a user has to be administrator on the Mac or know an administrator account name and password.
Yesterday Microsoft CEO Steve Ballmer unveiled the next generation of Microsoft Office: Office 2013. The Home Premium edition was immediately made available for user testing, however, it was an online installer. Smart switch for mac not recognized. If you'd rather prefer an offline installer, you can now get the standalone installer from Microsoft TechNet.
Like the web-based installer, offline installer is also available in both 32-bit and 64-bit versions. The 32-bit version installer has a file size of 624.52 MB, and the 64-bit version is of 702.91 MB. If you're going to install add-ons, Microsoft recommends the 32-bit version for compatibility reasons.
- Microsoft 365 plans include premium versions of these applications plus other services that are enabled over the Internet, including online storage with OneDrive and Skype minutes for home use. With Microsoft 365 you get the full, installed Office experience on PCs, Macs, tablets (including iPad® and Android™ tablet) and phones.
- Office Home and Business 2013 comes with Word, Excel, PowerPoint, OneNote, and Outlook as well as Microsoft OneDrive access that gives you complete control over your docs from anywhere you've got an internet connection. That means you'll to be able to create and reference documents at home and the office regardless of where you started.
Ms Office Home And Business 2013 For Mac Osx
Unlike the web-based installer, there are certain limitations to the offline installer:
- You cannot install and run multiple versions of office simultaneously. That means if you have Office 2010 or Office 2007 installed, you'll have to remove it before installing Office 2013.
- It also does not support the fast streaming feature.
If you can do with those, here are steps to get the installer:
Download Steps:
- Head over to TechNet Evaluation Center, scroll down the page and click on the link that says 'Download the .msi package now'.
- Sign in, fill up the form, and click on Continue.
- On the next page you will get your product key for Office 2013; save it!
- Then select the language you want, choose 32-bit or 64-bit version, and hit download.
Update: Previous direct download links are no longer working. Please use these links to download the latest version of Office 2013:
Direct links:
Below are the direct download links, however, for the product key, you still need to sign up on Technet.
32-bit:
64-bit:
If you're on a slow connection use a download manager to download. The link is resumable, so you don't have to worry about download breaking.
Office 2013 System Requirements
- Computer and processor: 1 Ghz or greater x86/x64 Processor with SSE2 instruction set
- Memory: 1 GB RAM (32-bit) /2 GB RAM (64-bit)
- Hard disk: 3.5 GB free disk space
- Graphics: Graphics hardware acceleration requires DirectX 10 graphics card and 1024 x 576 resolution
- Operating System: Windows 7 or Windows 8
Related tips:
Ms Office 2016 For Mac
-->Applies to:Office for Mac, Office 2019 for Mac
There are two basic ways that you, as an admin, can deploy Office for Mac to users in your organization:
Provide your users with the installer package file, and have them install Office for Mac for themselves
Download the installer package file to your local network, and then use your software distribution tools to deploy Office for Mac to your users
If you have an Office 365 (or Microsoft 365) plan, you can provide your users with instructions on how to download and install Office for Mac for themselves. To install Office for Mac, a user has to be administrator on the Mac or know an administrator account name and password.
But, if you deploy Office for Mac for your users, you have more control over the deployment, including which users get Office for Mac and when. To plan your deployment, review the following information.
Download Office for Mac to your local network
The easiest way to download Office for Mac, and ensure you're always getting the most current version and build, is to download directly from the Office Content Delivery Network (CDN) on the internet. Here are the links to the installer packages for the Office suite, which contains all the applications:
- Office for Mac (for Office 365 or Microsoft 365 plans)
- Office 2019 for Mac (for retail or volume licensed versions)
Important
Support for Office 2016 for Mac ended on October 13, 2020. For more information, see End of support for Office 2016 for Mac.
Here is some additional information about installer packages:
Office Professional
- Installer and update packages for individual applications are also available on the Office CDN. For links to those packages, see Most current packages for Office for Mac.
- The same installer package is used for Office for Mac and Office 2019 for Mac. How you activate the product determines whether you get the features for Office for Mac or the features for Office 2019 for Mac.
- Unlike Office 2016 for Mac, the installer package for Office 2019 for Mac isn't available on the Volume Licensing Service Center (VLSC).
Deploy Office for Mac to users in your organization
Office for Mac uses the Apple Installer technology for installation. That means you can use the software distribution tools that you normally use to deploy software to Mac users. Some of the most common tools are Jamf Pro, Munki, and AutoPkg. You can also use Apple Remote Desktop and AppleScript.
Important
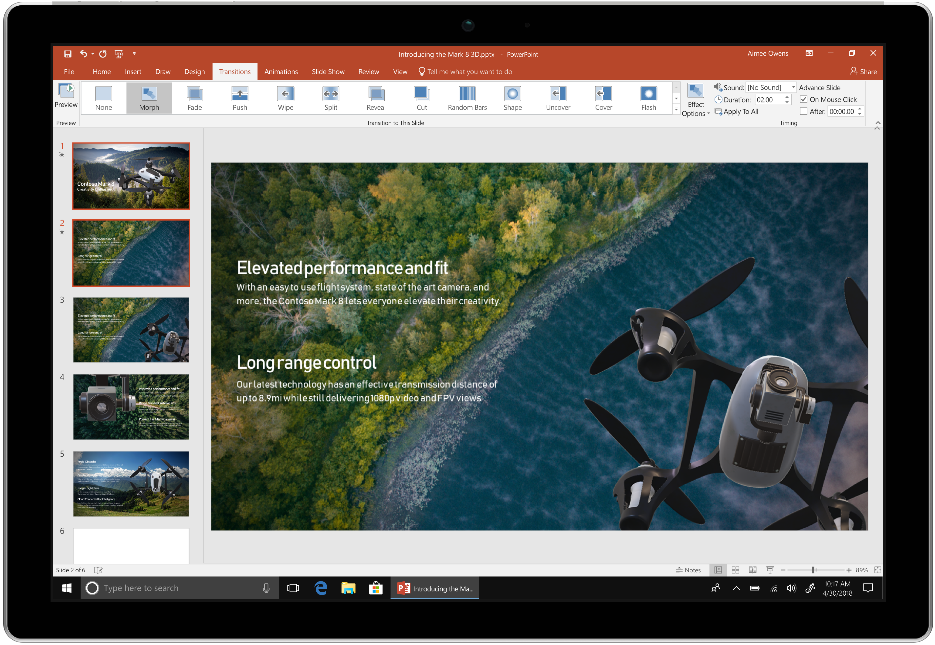
There are changes in Office for Mac to improve security, including implementing Apple app sandboxing guidelines. These changes mean that you can't customize the app bundle before or after you deploy Office. Don't add, change, or remove files in an app bundle. For example, even if you don't need the French language resource files for Excel, don't delete them. This change prevents Excel from starting. Even though you can't customize app bundles, you can configure preferences for each app.
Additional deployment information for Office for Mac
Whichever deployment method you decide to use, the following information can help you plan your Office for Mac deployment.
What's new: Before you deploy, review the information about what's new for admins in Office for Mac. This article includes information about system requirements, language support, and new features.
Side-by-side installation: You can't have Office 2016 for Mac, which is no longer supported, and Office 2019 for Mac installed on the same computer. Also, you can't have Office for Mac (from an Office 365 or Microsoft 365 plan) along with either Office 2016 for Mac or Office 2019 for Mac (both of which are one-time purchase versions) installed on the same computer.
Deploying individual apps: Installer package files for individual applications are available on the Office Content Delivery Network (CDN). For links to those files, see Most current packages for Office for Mac.
Activation: To use Office for Mac, it needs to be activated. Before you deploy, review the information about how activation works in Office for Mac.
Uninstalling: If you need to uninstall Office for Mac, you can follow these steps to completely remove Office for Mac. Unfortunately, there is no program to uninstall Office for Mac automatically. Program to run windows programs on mac.
Version numbers Version numbers of 16.17 or higher for retail or volume licensed installs indicate you have Office 2019 for Mac. Office 2016 for Mac, which is no longer supported, had version numbers of 16.16 or lower. Since the 'major' version (16) hasn't changed between Office 2016 for Mac and Office 2019 for Mac, application settings, including policies, preferences, and preference domains are similar between the two versions. Vmware fusion on mac mini. Also, add-ins and other extensibility solutions that were compatible with Office 2016 for Mac will most likely be compatible with Office 2019 for Mac or will require minimal testing.
Upgrade to Office for Mac or to Office 2019 for Mac
Upgrade to Office for Mac (subscription version): If you're a volume licensed customer of Office 2016 for Mac or Office 2019 for Mac, you can upgrade to Office for Mac (available with certain Office 365 or Microsoft 365 plans) without uninstalling your current version. First, download and run the license removal tool. Second, launch Microsoft AutoUpdate (MAU) and install the latest Office updates. Finally, launch any Office app and sign in with your Office 365 or Microsoft 365 account. For a demo of these steps, and an example of how to automate this process with Jamf Pro, watch this video.
Upgrade to Office 2019 for Mac: If you're a volume licensed customer, you can upgrade to Office 2019 for Mac without uninstalling Office 2016 for Mac. First, you need to download the 2019 version of the Volume License (VL) Serializer from the Volume Licensing Service Center (VLSC). Second, download the latest version of Office 2019 for Mac. Then, deploy both the Volume License (VL) Serializer and Office 2019 for Mac to each device running Office 2016 for Mac. There is no need to remove Office 2016 for Mac first.

