Lesson 6: Syncing with iCloud
/en/macosxmountainlion/changing-your-computers-settings/content/
Syncing
Syncing is a must for anyone who owns Apple devices, because it's what allows you to move seamlessly from one device to another. You can sync files, media, apps, and other information. All you have to do is set up iCloud on each device; then you can access the same content from almost anywhere.
Mac computers To set up iCloud on a Mac, you'll need to have the latest version of Mac OS X Lion or Mac OS X Mountain Lion. You'll also need to make sure you're using iTunes 10.5 or higher. If you want to use iCloud Photo Sharing with your computer, you'll need either iPhoto 9.2 or Aperture 3.2 (which you can purchase from the Mac App Store. Mountain Lion is now available for download from the Mac App Store. The $20 OS X upgrade includes several new iOS-inspired features, enhanced security, and updates to many existing apps as well. OS X Mountain Lion (version 10.8) is the ninth major release of macOS, Apple Inc. 's desktop and server operating system for Macintosh computers.
Introduction to iCloud
iCloud is a service provided by Apple that lets you store your music, TV shows, and other files in the cloud (in other words, online). It also automatically syncs your files and information on all of your devices, so each one stays up-to-date.
iCloud works with Mac computers and Windows PCs. It also works with iOS devices like the iPad, iPad Mini, iPhone, and iPod Touch. With iCloud, you no longer need to connect your devices to your computer to sync your files and settings; everything will sync automatically over Wi-Fi.
When you sign up for iCloud, you get 5GB (gigabytes) of storage space for free. If you want, you can buy additional space for an annual fee. Your music, TV shows, and photos won't count toward the 5GB limit, so you may not need to buy additional space.
With iCloud, as well as other cloud-based services, you may have heard about something called push technology. This simply means the content is downloaded automatically (or pushed) when syncing with other apps and devices. iCloud uses a lot of push technology, which helps to keep everything convenient and simple for users.
Not familiar with the cloud? Learn more about it in our Computer Basics tutorial under Web Apps and the Cloud.
iCloud features
When you sync with iCloud, you gain access to several different features for a variety of tasks, including Photo Stream, Productivity, Documents in the Cloud, and much more. You can take advantage of these features both on your computer and on your other devices.
Most of iCloud's features are designed to work with a specific app. For example, iCloud Photo Sharing works with iPhoto and Aperture on your computer (or the Photos app on your device). Documents in the Cloud works with the iWork suite, including Pages, Keynote, and Numbers.
iCloud Photo Sharing
iCloud Photo Sharing is a great feature that gives you access to your most recent photos on every device you own—even your Mac or PC. This means you can take a photo on your iPhone and view it instantly on your home computer or iPad.
Photo Stream will sync your photos automatically anytime you're connected to Wi-Fi, so there's no need to transfer files back and forth. It will also store your photos in the cloud. It's not intended to be permanent storage; it only stores the photos for 30 days. However, you can save the photos you want to keep onto any of your devices.
To use this feature, you'll need to set up the app on your computer and enable it in each of your iOS devices' iCloud settings.
Music, TV shows, apps, and iBooks
One of the best features of iCloud is iTunes in the Cloud. When you purchase music on your computer, it'll be pushed to all of your other devices automatically (and vice versa). It'll also be stored in the cloud so you can download it again if needed.
You can even download your purchased TV shows and movies to any device, although these features are not available in every country. To learn more, visit iTunes in the Cloud and iTunes Match Availability.
iCloud also stores your purchased mobile apps and e-books and pushes them to your other iOS devices. To read your e-books, you'll have to download the free iBooks app from the App Store.
To use this feature, you'll need to enable it in your device's iCloud settings. You'll also need to set up automatic downloads so your media syncs automatically.
As an option, Apple also offers iTunes Match for $24.99 per year, which allows you to use iTunes in the Cloud with music you didn't buy in the iTunes store. For more information, go to the iTunes Match page.

Productivity
iCloud can also store and sync your Calendar, Contacts, Mail, and more. This means all of your important information will be with you when you need it, no matter which device you're using. You can even view and edit your information at iCloud.com if you don't have your device with you (as in the example below).
To use this feature, you'll need to enable it in your computer's iCloud settings.
Find My Device
If your Mac, iPhone, or iPad is ever lost or stolen, Find My Device can help you find it. All you have to do is sign in to your account at iCloud.com. There, you'll be able to pull up a map that shows you where your device is. If you've simply misplaced your device in your home or office, you can tell it to play a sound that will help you find it.
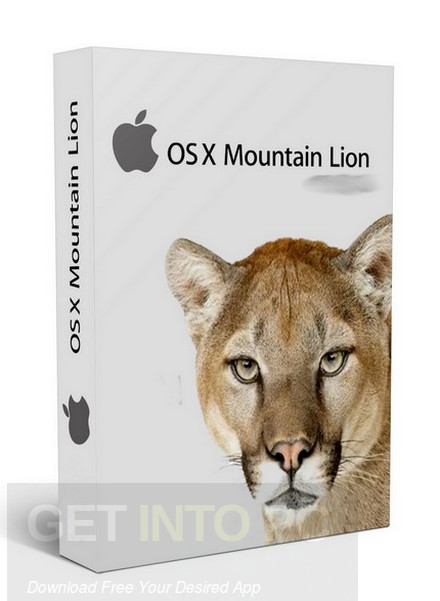
Productivity
iCloud can also store and sync your Calendar, Contacts, Mail, and more. This means all of your important information will be with you when you need it, no matter which device you're using. You can even view and edit your information at iCloud.com if you don't have your device with you (as in the example below).
To use this feature, you'll need to enable it in your computer's iCloud settings.
Find My Device
If your Mac, iPhone, or iPad is ever lost or stolen, Find My Device can help you find it. All you have to do is sign in to your account at iCloud.com. There, you'll be able to pull up a map that shows you where your device is. If you've simply misplaced your device in your home or office, you can tell it to play a sound that will help you find it.
To use this feature, you'll need to enable it in your device's iCloud settings. You'll also need to make sure you have Wi-Fi turned on (that's what Apple will use to locate your device).
Backup and restore
In addition to your files and apps, iCloud backs up all of the settings on your iOS devices and stores them in the cloud. This also includes your text messages, ringtones, the layout of your home screen, and more.
It's important to note that this doesn't happen automatically. To use this feature, you'll need to enable it in your device's iCloud settings.
Documents in the Cloud
If you edit a document with Pages, Keynote, or Numbers, Documents in the Cloud will immediately update it on all of your other devices. You can also access your documents from any computer that has an Internet connection by going to iCloud.com and signing in to your account.
To use this feature, you'll need to enable it in your device's iCloud settings. You'll also need to buy at least one of these apps for one of your devices.
For more information about Pages, Keynote, and Numbers, go to the iWork website.
Apple TV
If you have Apple TV, you can stream your purchased music and TV shows, view your Photo Stream, and more right on your TV. You can also buy TV shows from your Apple TV (or any device), and they will be pushed to all of your other devices.
Apple TV is a hardware device that connects to your TV. You can use it to stream videos on Netflix, YouTube, and other sites, as well as your purchased content. For more information, go to the Apple TV website.
Hardware and software requirements
Before you set up iCloud, make sure your computer meets the hardware and software requirements below. You should make sure your other devices are compatible as well so you can get the most out of iCloud's powerful syncing features.
- Mac computers
To set up iCloud on a Mac, you'll need to have the latest version of Mac OS X Lion or Mac OS X Mountain Lion. You'll also need to make sure you're using iTunes 10.5 or higher. If you want to use iCloud Photo Sharing with your computer, you'll need either iPhoto 9.2 or Aperture 3.2 (which you can purchase from the Mac App Store). - Windows PCs
To set up iCloud on a PC, you'll need to have Windows 7, Windows Vista Service Pack 2, or Windows 8. You'll need to download iCloud Control Panel for Windows from the Apple website. You'll also need to download iTunes 10.5 or higher. Note: In order to set up iCloud on your PC, you'll need to set up your other Apple devices first. At this time, you can't create an account from a Windows computer. - iPhone/iPod Touch
To set up iCloud on an iPhone or iPod Touch, you'll need to have at least an iPhone 3GS or iPod Touch third generation. Older versions of these devices aren't compatible with iCloud. - iPad/iPad Mini
To set up iCloud on an iPad and/or iPad Mini, you'll need to confirm that you're running a recent version of the operating system—iOS 5 or higher. If you're currently using an earlier version, you can update your software under Settings.
No matter which types of devices you're using, you'll need to have an Apple ID. The Apple ID is what you'll use to sign in to iCloud. Read our guide to Creating an Apple ID for more information.
Setting up iCloud
iCloud is designed to be easy to set up. When you first start up a new device—or as soon as your device meets the software requirements—it should ask you if you want to set up iCloud. It will then guide you through the different steps. If it doesn't, you can go into your device's settings to set it up.
To set up iCloud on a Mac:
- Click the Apple icon, then select System Preferences. Click the iCloud icon.Opening the iCloud settings on a Mac
- If you are asked for your Apple ID and password, type them in. Then click Sign In.
- You will see two iCloud options. Review each option, and decide whether or not you would like to activate each one. By default, they are selected.
- Use iCloud for contacts, calendars, reminders, notes, and Safari. This option allows you to sync all of your important information among your devices.
- UseFind My Mac. This option allows iCloud to store location information about your Mac in the event that it's lost or stolen.
- Click Next.Clicking Next
- Optional: If you left the box checked next to Use Find My Mac, you will be asked to allow Find My Mac to use the location of your Mac. Click Allow.
- You will see a list of all of the iCloud features you can use. You can turn all of them on, or just some of them if you prefer.Selecting the desired iCloud features
Setting up your other devices
Remember, in order to use iCloud you need to set up your other devices too (for example, iPad, iPhone, iPod Touch, or your PC). This is what will allow you to to access your files and information anywhere, no matter which device you're using. It will also sync information from your other devices to your Mac.
To view instructions for your other devices, follow the links below.
Enabling automatic downloads
To get the most out of iCloud, you'll need to enable automatic downloads on all of your devices. This will allow all of your purchased items to be available on your devices, no matter which device you use to purchase them.
To enable automatic downloads on a Mac:
- Open iTunes.
- On the right side of the window, click the iTunes Store button.Going to the iTunes Store
- On the left side of the window, click the Sign In button, then type your Apple ID and password. If you are already signed in, you can skip this step.
- At the top of the screen, click iTunes, then select Preferences. The Preferences dialog box will open up.Going to the iTunes preferences
- Click the Store tab, then place check boxes next to Music, Apps, and Books. When you're done, click OK.Enabling automatic downloads in iTunes preferences
Setting up your other devices
To use this feature, you'll need to enable automatic downloads on your other devices Markup app for mac. too (including on your iPad, iPhone, iPod Touch, or PC). To view instructions for your other devices, follow the links below.
Enabling iCloud Photo Sharing
What Is Mac Os X Mountain Lion Vs
To access iCloud Photo Sharing on your Mac, you'll use either iPhoto or Aperture. You'll need to go into one of these programs (for most people this will be iPhoto) to enable iCloud Photo Sharing.
To enable iCloud Photo Sharing on a Mac:
- Open iPhoto or Aperture.
- In the left column, click Photo Stream, then select Turn On Photo Stream.Turning on Photo Stream
What Is Mac Os Operating System
If you don't see the iCloud Photo Sharing option, your software may not be up-to-date. You can purchase the most recent version of iPhoto or Aperture in the Mac App Store.
Using iCloud
Download Mountain Lion Os
Once you've set up iCloud on all of your devices, you can begin using it. For example, take a few photos on your iPhone, then exit the Camera app. As soon as your device is connected to Wi-Fi, your photos will be pushed to all of your other devices. If you've enabled automatic downloads, you can also begin purchasing music or TV shows, and they'll appear on your devices right away.
Although most iCloud features happen automatically, the backup feature only happens when your iOS device meets certain conditions. It must be plugged in to a power source (a wall outlet or computer), connected to Wi-Fi, and locked. More than likely, this means the backup will happen when you charge the device at night.
iCloud.com
One of the best things about iCloud is the fact that you can view your most important information online, even if you don't have any of your devices with you. Simply go to iCloud.com and sign in with your Apple ID. You'll be able to view your calendar, locate your device, and more right in your web browser.
/en/macosxmountainlion/communication/content/

